

- #MY CURSOR DISAPPEARED DRIVERS#
- #MY CURSOR DISAPPEARED UPDATE#
- #MY CURSOR DISAPPEARED DRIVER#
- #MY CURSOR DISAPPEARED MANUAL#
Keep pressing Tab until you reach the Roll Back Driver… button and then press Enter.If the Roll Back Driver… button is greyed out then don’t follow the next step. Note: make sure the Roll Back Driver… button isn’t greyed out.
#MY CURSOR DISAPPEARED UPDATE#
If it doesn’t find any new updates or the update didn’t work then use the arrow keys to navigate to the cancel button and press This should bring you back to the properties window of your mouse device.
#MY CURSOR DISAPPEARED DRIVER#
Use up and down arrow keys to select the option Search automatically for driver software… and press Enter.Keep pressing the Tab key until the focus (dotted square) reaches the Update Driver button and press Enter Press the Tab key to get into the Driver tab.Press the right arrow key once to switch to the Driver tab.Keep pressing Tab key until the focus (dotted square) comes to the General tab.Select Properties and press Note: Select Synaptics PS/2 Port (or your TouchPad name) if you are having trouble with the TouchPad instead of the mouse. Press the down arrow key to move the selection on the context menu.Press the down key to go into the sub menu and select your mouse device.
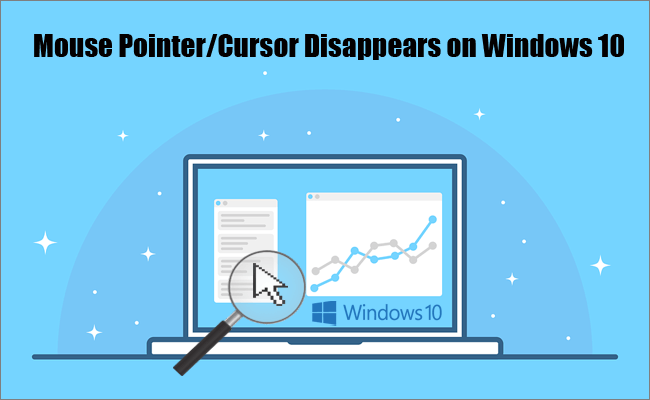
#MY CURSOR DISAPPEARED DRIVERS#
On the other hand, if you haven’t updated your drivers for a while then you should update the drivers. In that case, you should roll back the driver. Your driver might automatically be updated to a newer version that isn’t compatible or it might have a bug and in some cases, it can even cause the pointer to move on its own. Sometimes, the issue is with the drivers of the mouse. Select the TouchPad tab instead of the Device Settings in step 3 and then enable the TouchPad in step 4. Note: in case you are doing this for the touchpad, you should see a tab TouchPad (most likely at the end). This will enable your mouse and you should be able to see your mouse pointer now. Press the Tab key until your dotted square comes to the Enable button and then press Enter.Once the tab is selected, use arrow keys to go to the Device Settings tab. So, keep pressing tab until the dotted square comes to one of the tabs of the window. Basically, the tab key moves the selection to the next clickable object e.g. You will notice that your keyboard focus has been shifted to the first button in the tab. If, for some reason, your tab isn’t select, press the tab key from your keyboard once. Use your arrow keys to switch between the tabs (you will see a dotted square around the button/tab that is selected). Now your Device Settings tab should be select.

Note: Since you can’t use your mouse, we will be using the keyboard for all the steps Setting it back to being enabled will mostly solve the issue. Sometimes, the mouse device gets disabled either accidentally or intentionally. This method is used to fix the problem by enabling your mouse device. If you see a key with a mouse icon then try pressing it and try pressing it with the FN key as well. Usually, these keys have an icon on them to give you an idea about their function. If nothing else works, look through the keyboard keys very carefully to check if there is a key with a mouse indicator on it.
#MY CURSOR DISAPPEARED MANUAL#
You can check the manual from the manufacturer’s website to see which key is used for the mouse function. The keys might be different depending on the keyboard/brand. If that doesn’t work then try (function key) FN + F5 or FN + F9 if you are using ASUS or FN + F7 if you are using an Acer machine. The key F5 is generally used to disable the mouse so try pressing F5. TipĪ lot of users accidentally turn off the mouse pointer via their keyboard. Use the same methods for touchpad, just select your touchpad in the steps instead of your mouse. Sometimes the touchpad gets disabled as well or its new drivers might not be compatible. Note: The methods given below works for both mouse and touchpad. So, go through every method given below until the problem is solved. There are a lot of solutions for this problem and usually it will be solved within a short span of time.


 0 kommentar(er)
0 kommentar(er)
